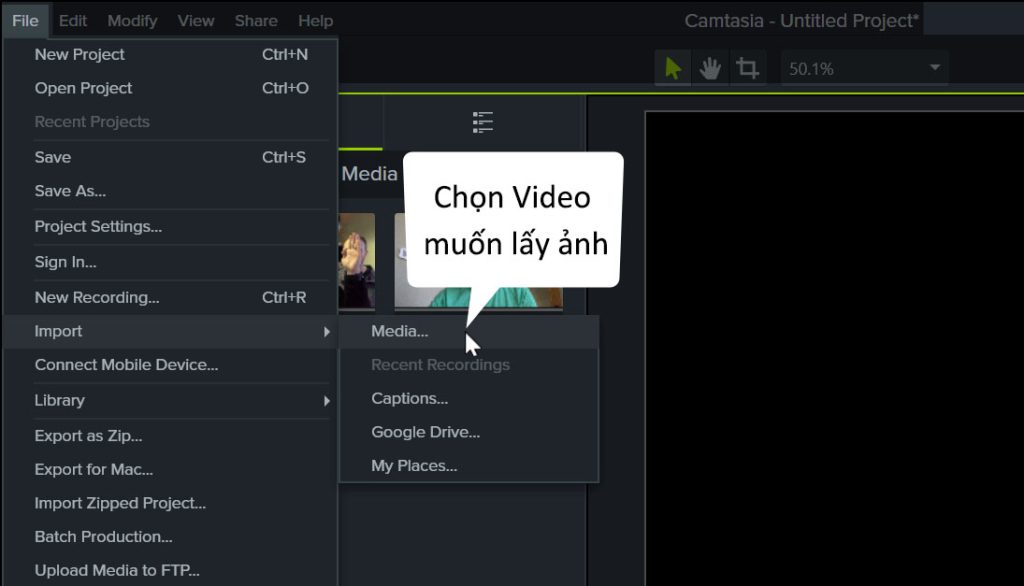Bạn vô tình xem được một khung hình trong video và muốn lưu lại khung hình đó? Hay bạn cần tài liệu trực quan phong phú hơn để đáp ứng nhu cầu học tập và làm việc của mình? Tham khảo ngay bài viết để biết 3 cách lấy hình ảnh và trích xuất ảnh từ video chi tiết hơn nhé.
Contents
Cách lấy hình ảnh, trích xuất ảnh từ video
Ưu điểm của việc lấy hình ảnh từ video:
Nếu bạn là người sáng tạo nội dung hoặc thiết kế đồ họa, đôi khi bạn sẽ gặp phải tình trạng nguồn ảnh Google Photo không đủ đáp ứng nhu cầu. Sau đó, cảnh quay từ video là nguồn tài liệu bổ sung tuyệt vời.
Hoặc đôi khi bạn sẽ cần ghi lại một số cảnh cần thiết trong video, đặc biệt là các video hướng dẫn, giáo dục thì việc lấy hình ảnh từ video là vô cùng cần thiết.
Cách lấy khung hình từ video bằng phần mềm
Chuyển đổi video sang JPG miễn phí
Free Video to JPG Converter là phần mềm miễn phí và nhẹ giúp bạn nhanh chóng cắt hình ảnh mong muốn từ video.
Lợi thế:
- Phần mềm có dung lượng nhỏ gọn và không tiêu tốn nhiều CPU khi sử dụng.
- Nhận tất cả các khung hình của video.
Sử dụng:
Bước 1: Tải phần mềm chuyển đổi video sang JPG miễn phí tại đây.
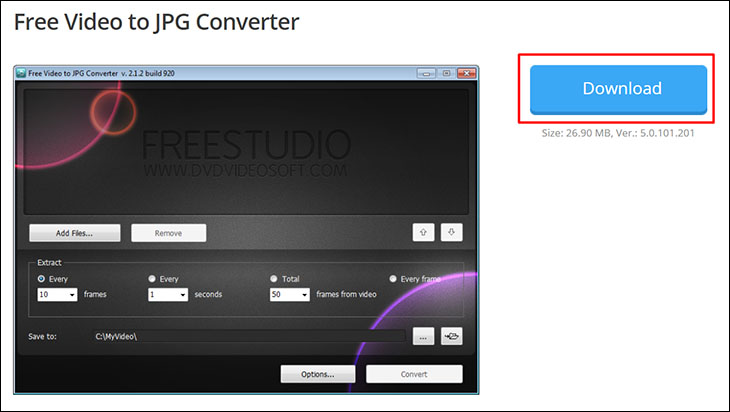
Bước 2: Sau khi tải xuống hoàn tất, nhấp đúp chuột để mở file cài đặt. Tiến hành cài đặt ứng dụng như bình thường.
Bước 3: Trên giao diện ứng dụng chính các bạn chọn Add Files để chèn video muốn chèn ảnh.
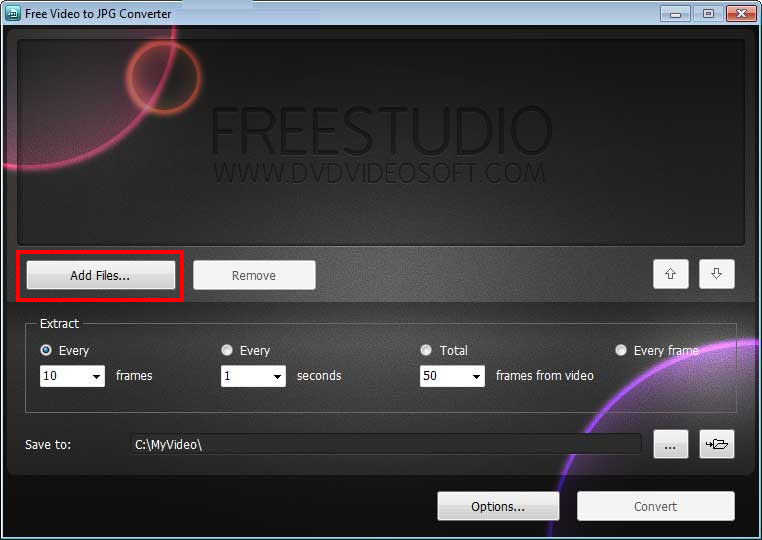
Bước 4: Trong phần Extract chọn phương thức lấy ảnh gồm:
- Xuất ảnh cứ sau 10 khung hình.
- Xuất hình ảnh cứ sau 1 giây.
- Xuất tổng cộng 50 khung hình trên toàn bộ video.
- Xuất từng hình ảnh.
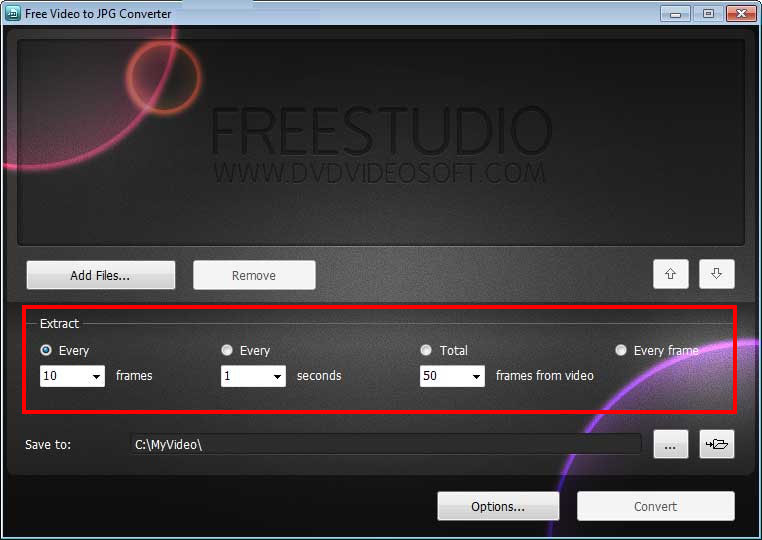
Bước 5: Nhấn vào biểu tượng Duyệt để chọn vị trí xuất cho ảnh.
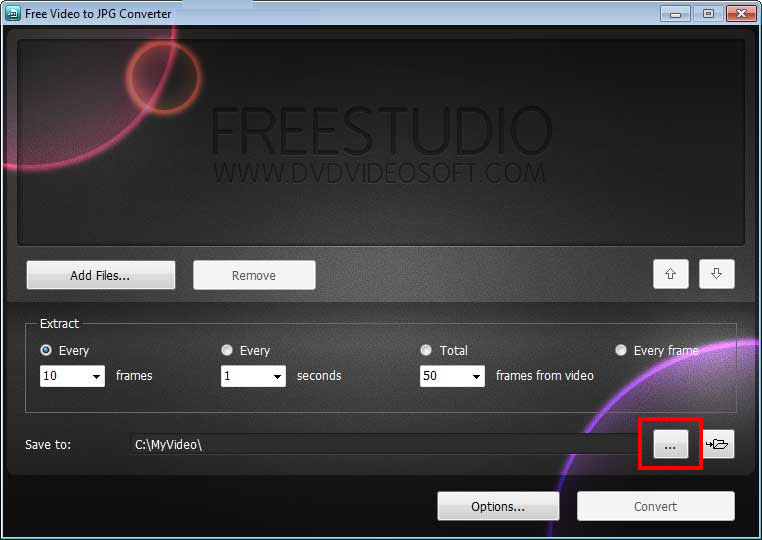
Bước 6: Nhấn Convert để xuất ảnh. Khi hoàn tất, chọn Đóng.
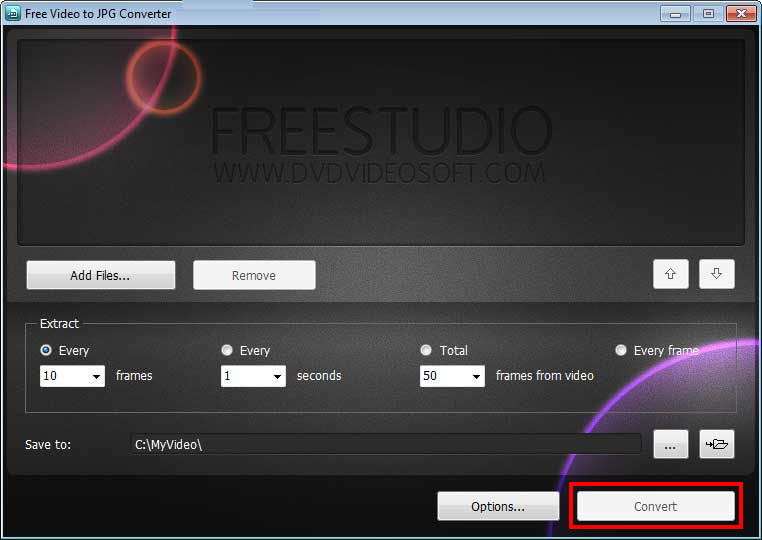
Phần mềm VLC lấy khung hình từ video
VLC là phần mềm quen thuộc thường được sử dụng để nghe nhạc, xem phim,… Tuy nhiên, bạn cũng có thể sử dụng phần mềm này để chụp màn hình video đang phát mà vẫn giữ nguyên độ phân giải.
Lợi thế:
- Phần mềm đa nhiệm, tiện lợi khi sử dụng.
- Phần mềm miễn phí, có hỗ trợ tiếng Việt.
- Xuất ảnh giữ nguyên độ phân giải khi phát lại video.
Sử dụng:
Bước 1: Tải phần mềm VLC tại đây và cài đặt như bình thường.
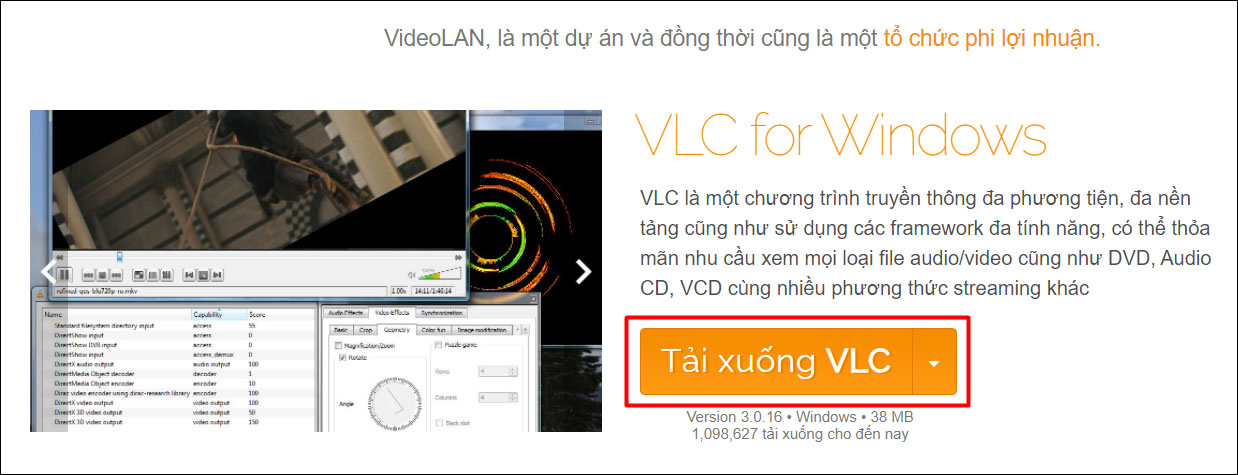
Bước 2: Nhấp chuột phải vào video bạn muốn chụp ảnh, chọn Open with > VLC Media Player .
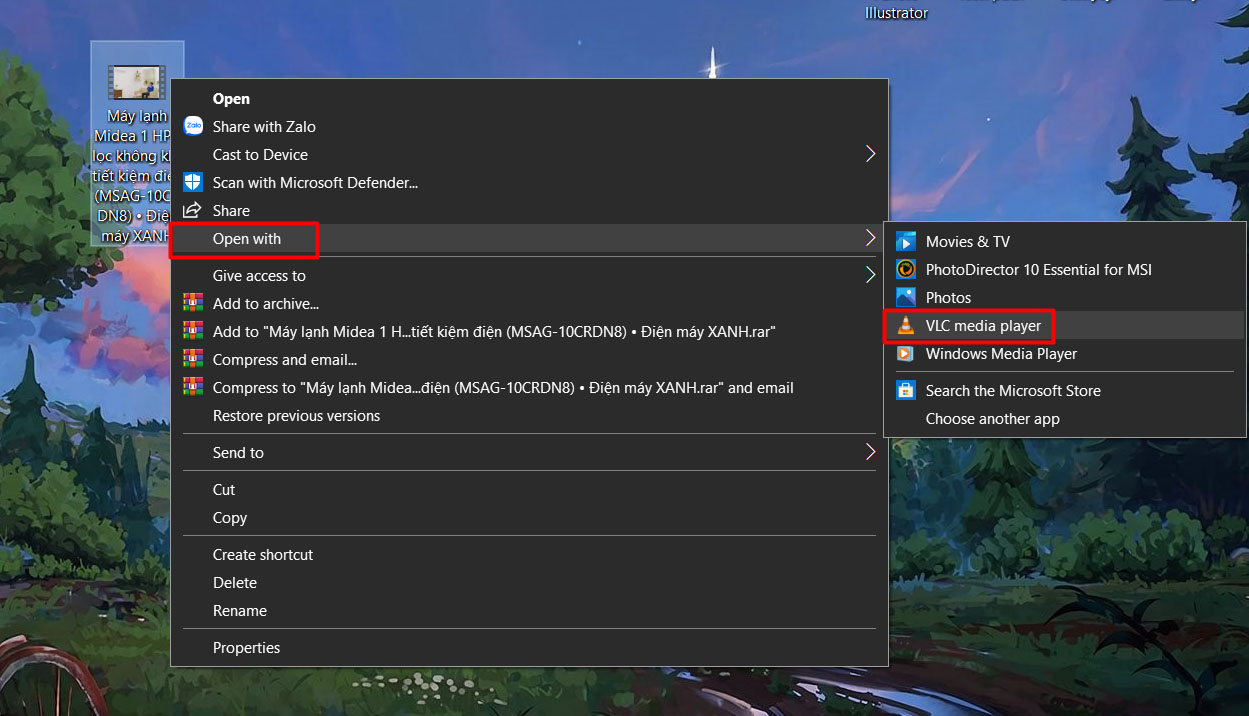
Bước 3: Khi video phát đúng khung hình mong muốn, tại tab Video các bạn chọn Take Snapshot . Ảnh sau khi chụp sẽ được lưu vào thư mục Pictures trên máy tính.
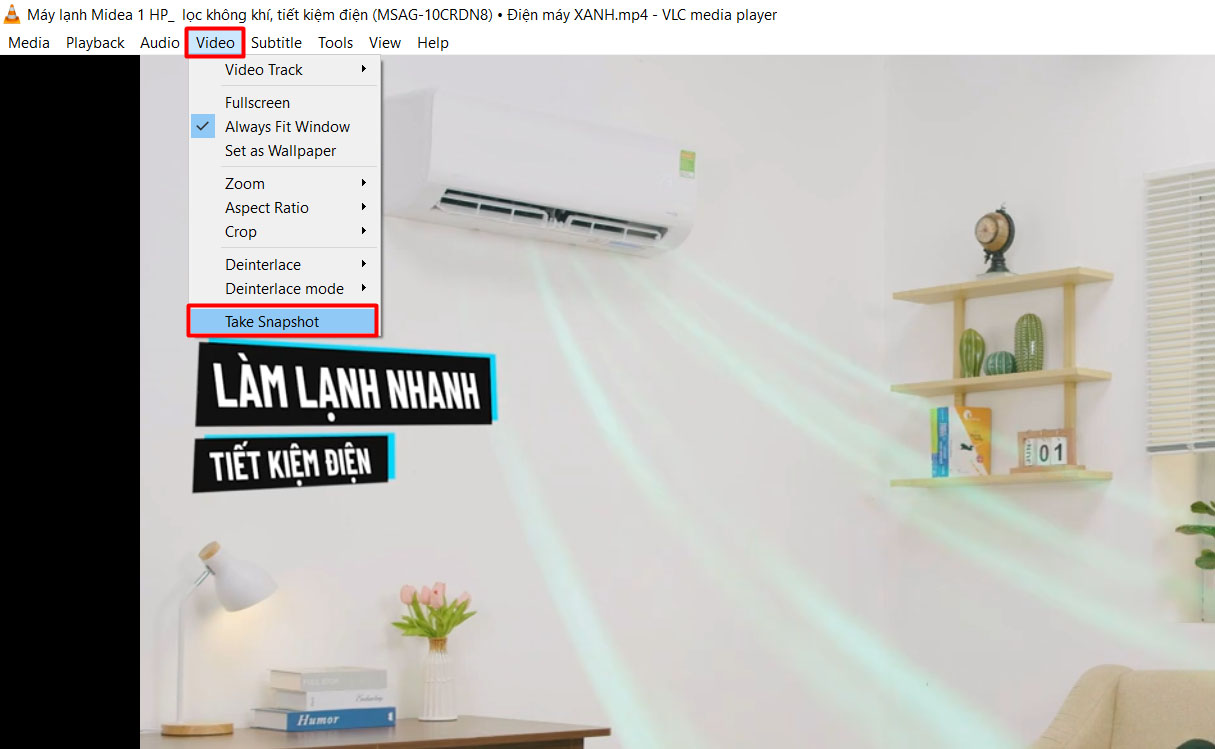
Phần mềm Camtasia Studio
Phần mềm Camtasia Studio không chỉ cho phép quay video màn hình mà còn cung cấp các công cụ chỉnh sửa video chất lượng cao cho mục đích lưu trữ. Hơn nữa, phần mềm này còn cho phép bạn tách hình ảnh ra khỏi video mong muốn.
Ưu điểm: Giúp việc tách ảnh khỏi video trở nên dễ dàng và nhanh chóng.
Sử dụng:
Bước 1: Tải phần mềm Camtasia Studio tại đây và cài đặt như bình thường.
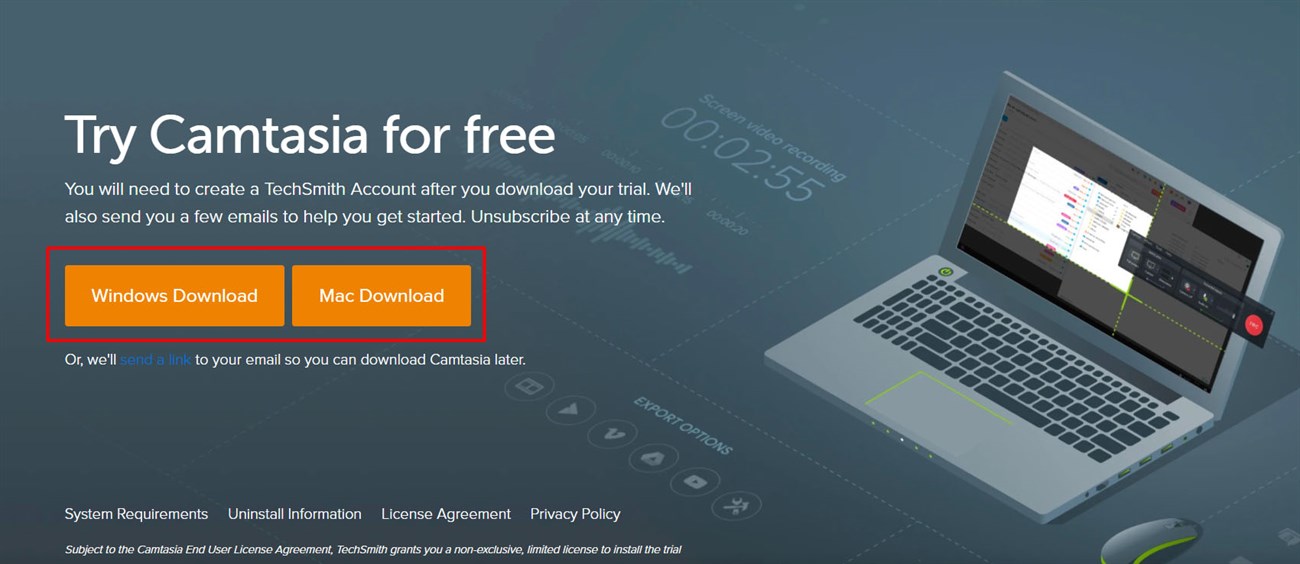
Bước 2: Thêm video cần chia vào phần mềm bằng cách chọn File > Import > Media.
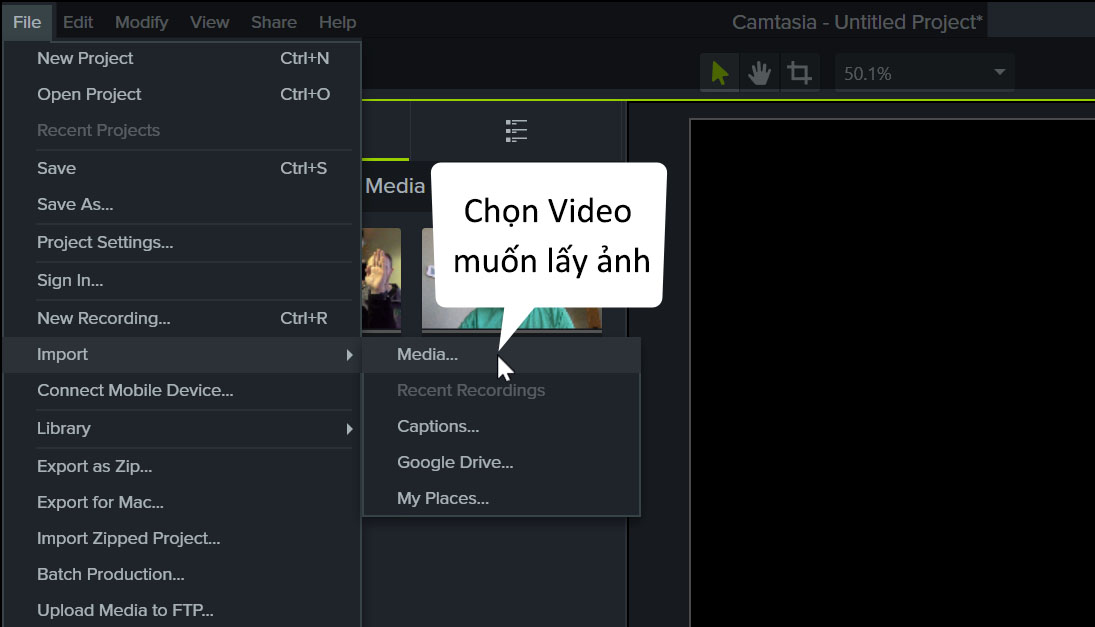
Bước 3: Kéo thanh trượt video đến khung hình muốn tách rồi chọn Xuất > Xuất khung dưới dạng…
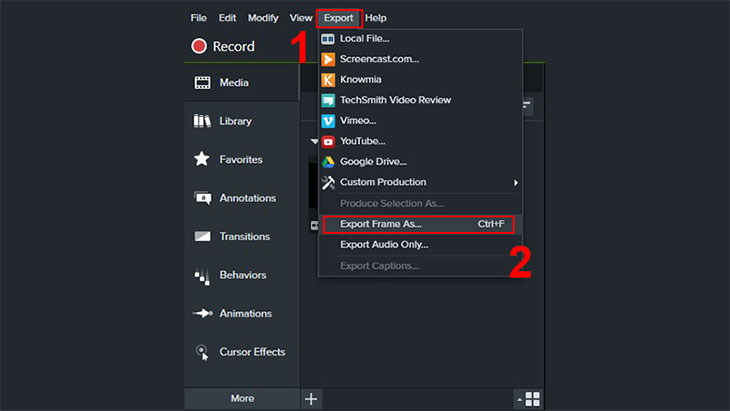
Bước 4: Chọn vị trí lưu ảnh và nhấn Save .
2 Cách lấy hình ảnh từ video bằng ảnh chụp màn hình
Đối với phương pháp này, bạn sẽ trực tiếp chụp ảnh màn hình video đang phát bằng ảnh chụp màn hình bàn phím.
Ưu điểm: Sao lưu ảnh nhanh, nhỏ gọn, nhanh chóng.
Nhược điểm: Hình ảnh bị chia nhỏ sẽ không giữ được độ phân giải, mờ, mờ.
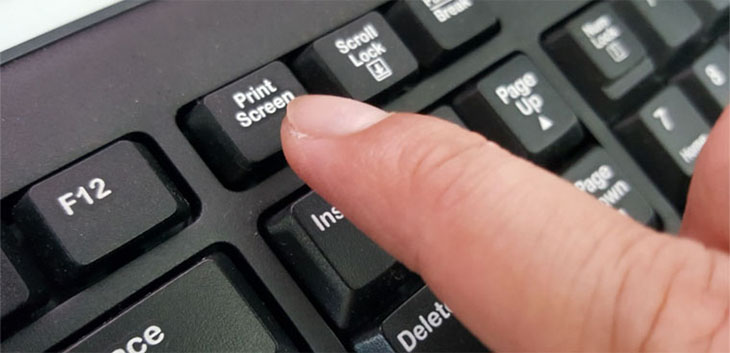
3 Cách lấy hình ảnh từ video YouTube
Đôi khi bạn cần lấy hình thu nhỏ hoặc hình ảnh của video YouTube đang phát nhưng ảnh chụp màn hình thông thường sẽ không giữ được độ phân giải của hình ảnh.
Sau đó, bạn có thể làm điều đó theo hai cách:
Cách 1:
Bước 1: Mở video YouTube mà bạn muốn chụp ảnh và sao chép ID của video này.
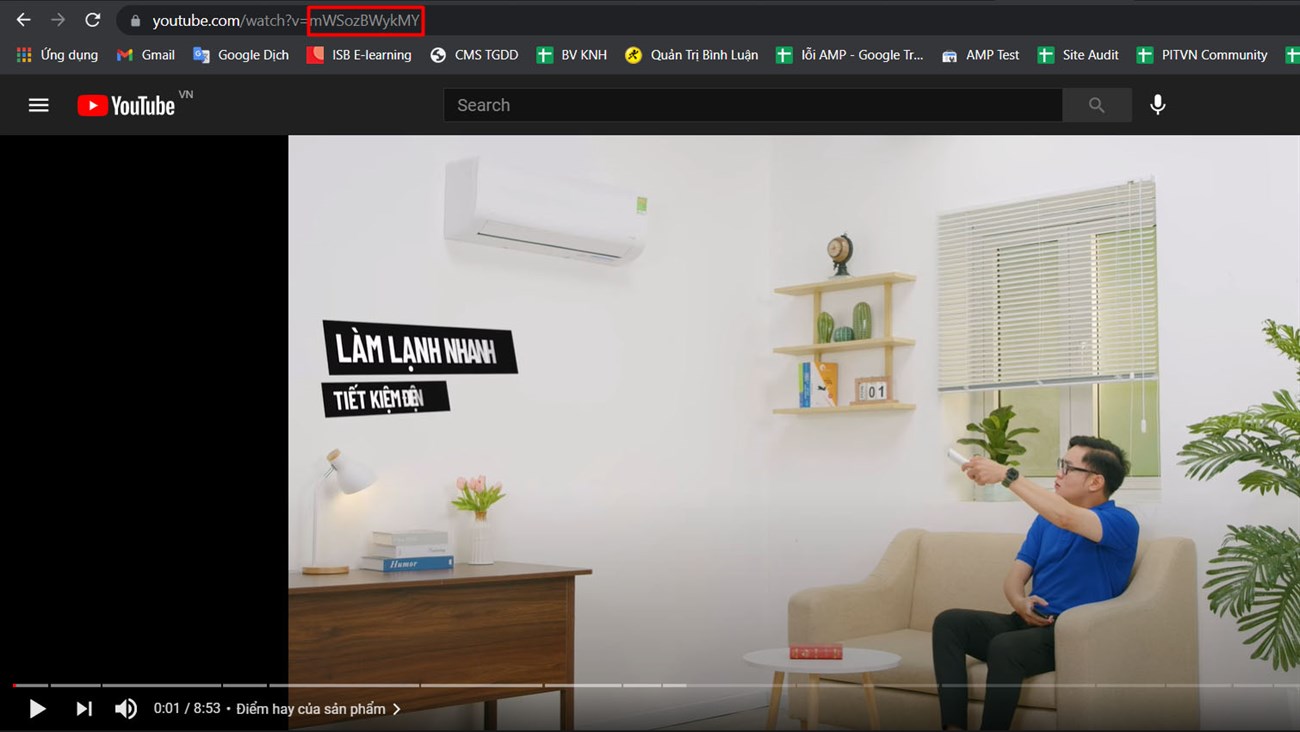
Bước 2: Dán Video ID đã sao chép vào một trong các đường dẫn sau:
- Độ phân giải mặc định: http://img.youtube.com/en/Video ID /default.jpg.
- Độ phân giải trung bình: http://img.youtube.com/en/ ID video /mqdefault.jpg.
- Độ phân giải chuẩn: http://img.youtube.com/en /Video ID /sddefault.jpg.
- Độ phân giải cao: http://img.youtube.com/en/Video ID /hqdefault.jpg.
- Độ phân giải tối đa: http://img.youtube.com/en/Video ID /maxresdefault.jpg.
Bước 3: Click chuột phải vào ảnh và chọn Save Image As…
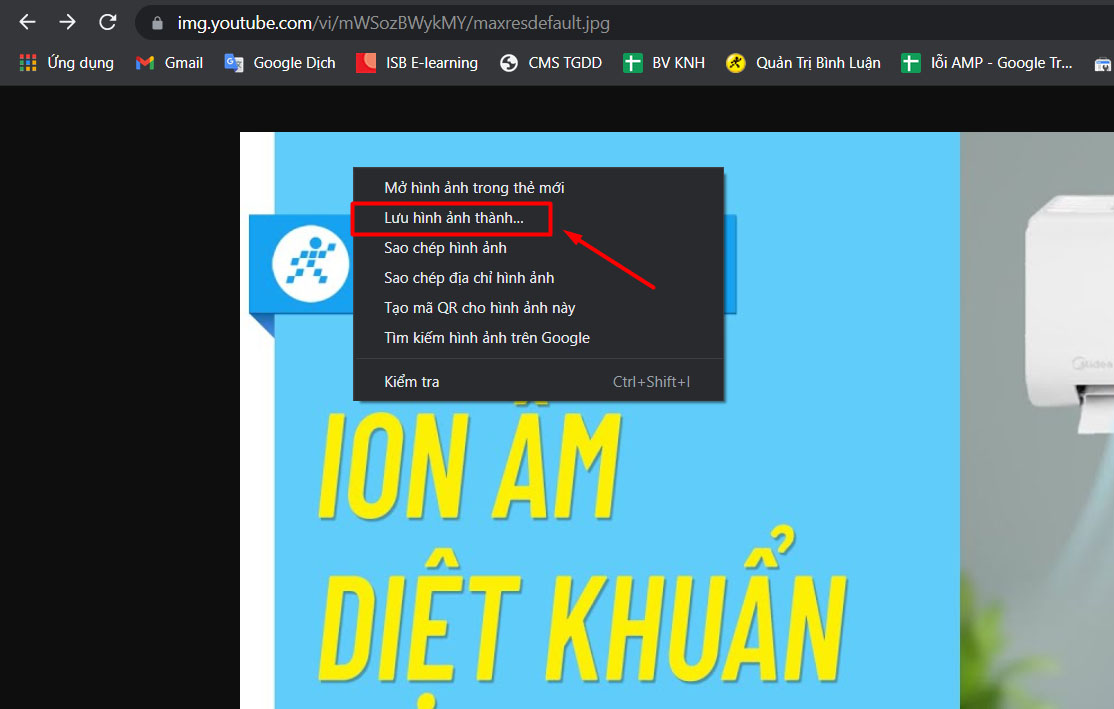
Cách 2:
Bước 1: Mở video YouTube mà bạn muốn chụp ảnh và sao chép toàn bộ link của video đó.
Bước 2: Truy cập ảnh chụp màn hình từ trang web video YouTube.
Bước 3: Dán link vừa sao chép vào ô tìm kiếm rồi chọn Hiển thị ảnh chụp màn hình.
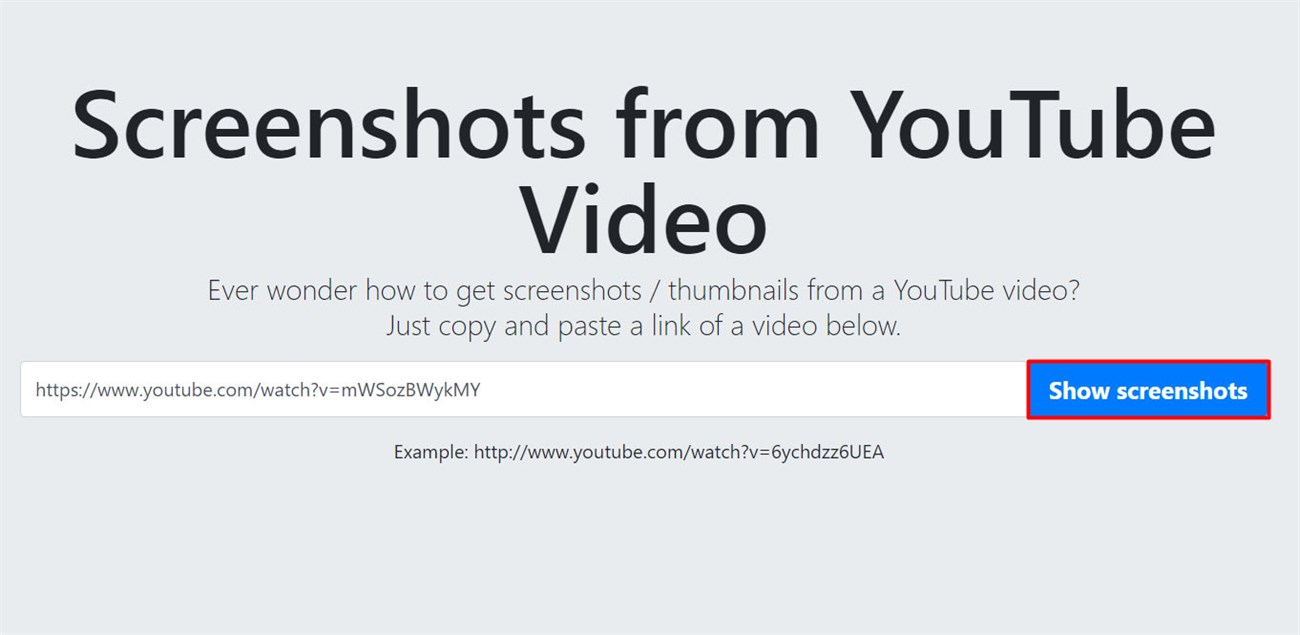
Bước 4: Tìm khung hình mong muốn và click chuột phải vào ảnh, chọn Save Picture As…
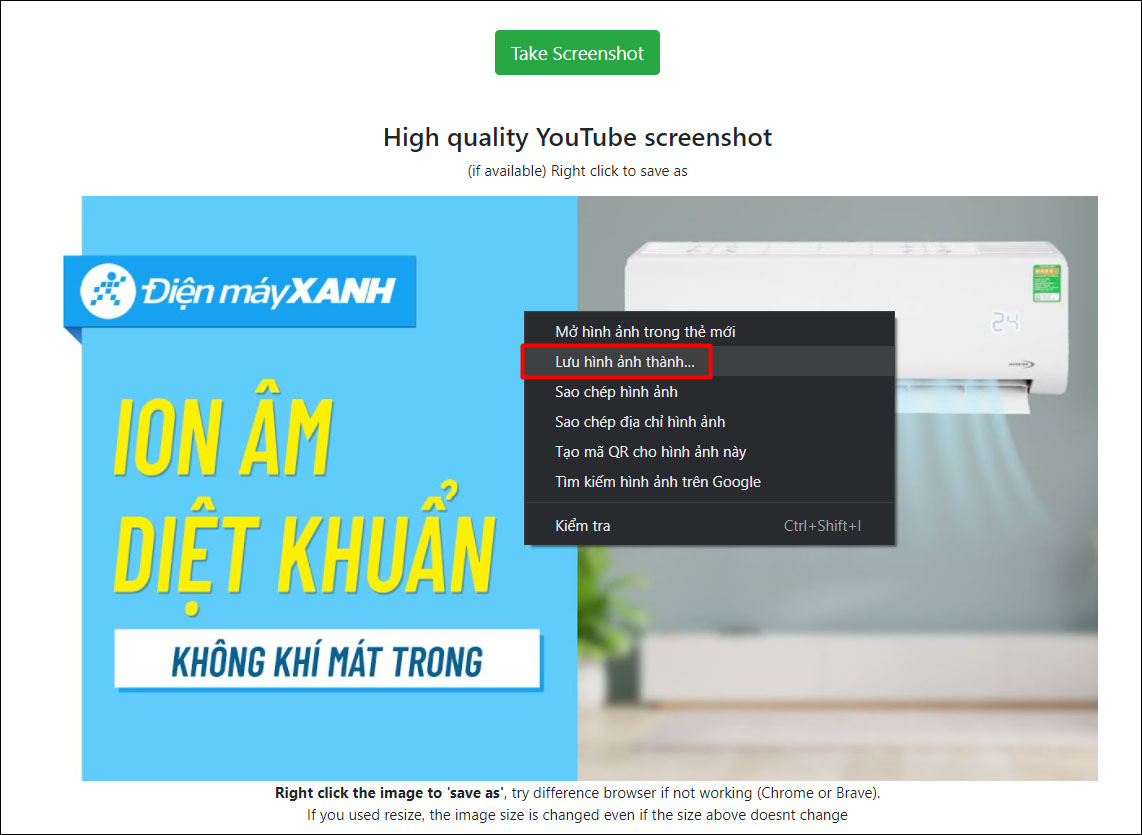
Bài viết đã hướng dẫn các bạn 3 cách lấy hình ảnh từ video siêu đơn giản và dễ thực hiện. Tôi hy vọng bạn sẽ thành công. Nếu có thắc mắc hãy để lại bình luận bên dưới bài viết để được giải đáp nhanh chóng nhé!